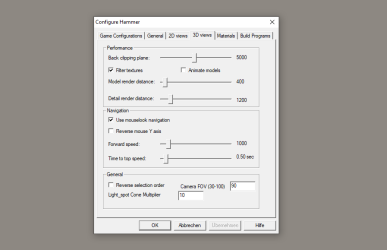Improving your workflow is not hard if you just want it. And there are many ways to do this.
Shortcuts (Hotkeys) are a great thing to improve your workflow and to get faster results for your work.
But for that, you have to use them! Yeah, that is my problem, I don't really use them in Hammer. In other programs like Blender, I work nearly complete with shortcuts but in Hammer, I never get used to it. Hammer is a great tool for beginners to get started, with the small UI and just these fewer buttons, so I never considered it necessary to use shortcuts because it was just so easy, just to use the mouse.
But this changed the last weeks there I thought a bit about useful things to improve my mapping workflow to get my maps faster finished. One important thing to make progress as fast as possible is of course good planning before you start to create your map itself in the editor. I learned that as I worked on my Application map (Stay on the track) that was the first time where I invested a lot of time in planning before actually starting to create something in Hammer, and yeah I got fewer problems by the mapping and polishing. But about the planning stage, I will write another blog post because it is too complex to put it in here as well.
First I want to give you some tips to better configure your Hammer itself.
Go to Tools>>Options
Enable Autosaves. And set one for you reasonable amount of Numbers of iterations to save and time between the saves. So that you always have a version of your map saved then your Hammer or Windows crashes, else all your hard work would be wasted. And who wants that?
I also recommend a high amount of undo levels if you made something wrong you can go back. But don't forget that your machine also needs to have enough ram for that.
Enable the default to 15-degree rotations in the 2D view. So it is much easier to fast rotate something exactly. If you want to rotate without 15-degree steps just press Alt while rotating.
Disable Draw Vertices. So your 2D view just draws vertices from the brush you have selected. That makes your 2D view much cleaner and easier to work with.
Enable Visgroup colors for object lines. That makes it easier to differ map areas from each other and makes it easier to keep the overview on big maps.
Enable Center on camera after movement in 3D. So you don't have to adjust your 2D view every time after changing your camera position in the 3D view.
Increase Distances. You should also increase the Back clipping plane and Model render distance in the 3D Views so that you can see more from your map on your 3D view, but remember this costs performance and that your machine has to handle that. If your Hammer lags, it reduces your productivity.
Disable Animate models. Animated models in Hammer are just obstructing, and remember this also costs performance.
Increase the camera speeds. A high Forward speed makes you moving faster around your map, with less wasted time. Also, increase the Time to top speed useful if you just want to make minimal adjustments. I recommend values about 6000 and 1 sec.
Adjust the FOV. Match the FOV you use Ingame with the FOV you use in Hammer, else you may wonder later why things in-game look different than in your Hammer.
If you got more than 1 Monitor and want to use Hammer on multiply monitors you can also do this. Just go to the Options menu again and check the Use independent window configurations and Load default window positions with maps under the General tab. This enables you to drag the Hammer to the size you want it. Then use the Window button in the upper toolbar and New window to add a new window in Hammer for a viewport you want. Add as many windows and configure them as you want. I recommend a single monitor just for the 3D view and all the 2D views on another. After arranging everything just press the save Window state button (the blue one with an S in it) in the top toolbar, and you are done.
But badly Hammer can't go full screen, you don't have to try that, this is the reason why I personally don't use that. I use my other monitors just to show references. But for ATI users like me there is also another option, just create an Eyefinity profile for Hammer. In this case, Windows use all your monitors as one and Hammer goes full screen, but I don't know if the same is possible for Nvidia users.
I also can recommend using the expert mode for compiling in Hammer with custom profiles. It is a good idea to create custom profiles for different situations. As Example I have my own presets for leak detection brushwork and layout checks where I just compile .bsp and also different light presets for any situation I could need. With a good preset list, you can compile much faster, than every time adjust the compiler again. But I personally don't have to use the Hammer compiler often because internal in our mod we use a set of our own compiling tools :)
It is also useful to assign the Hammer Editor in Windows as the default program to open .vmf file types. But be sure to select the right Hammer.exe for your Engine version, as an example, for mods you need the 2007 Hammer.exe (Steam/steamapps/yourusername/sourcesdk/bin/source2007/bin). And if you have problems loading the right default scheme, there is a solution. That makes it much easier to open your maps to do quick fixes.
So that´s it for now from my side but I think this post is now long enough ;)
I will continue this in another article soon, so stay tuned.